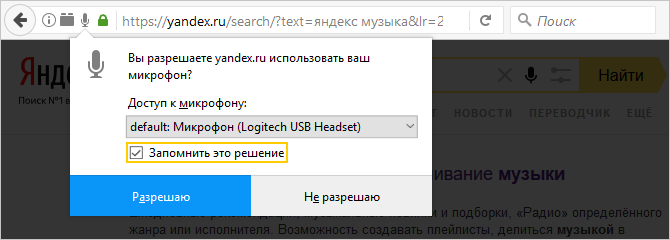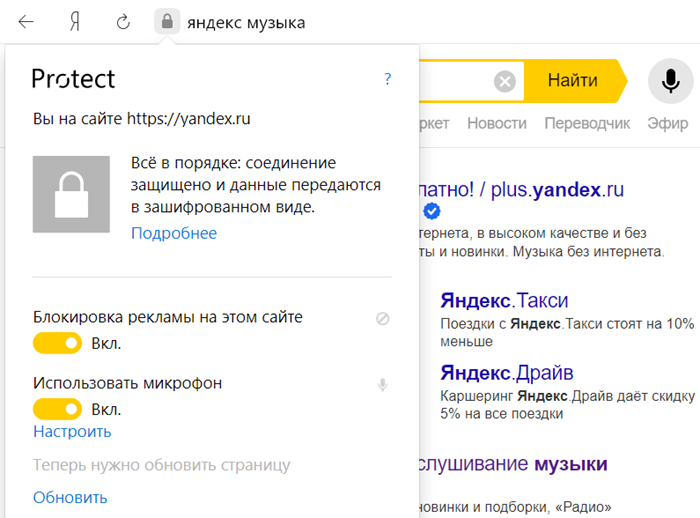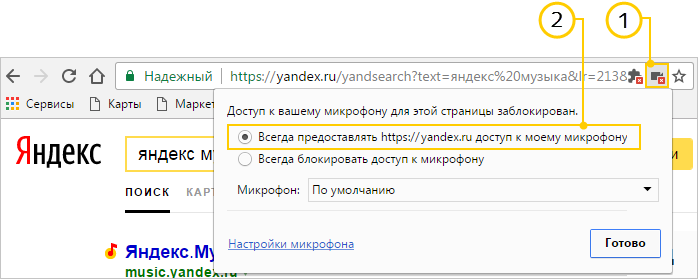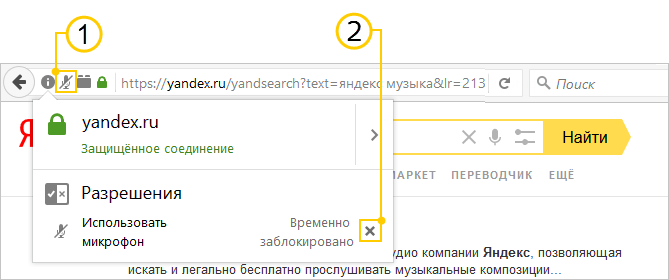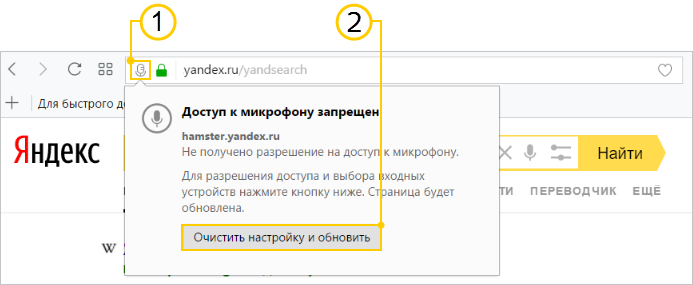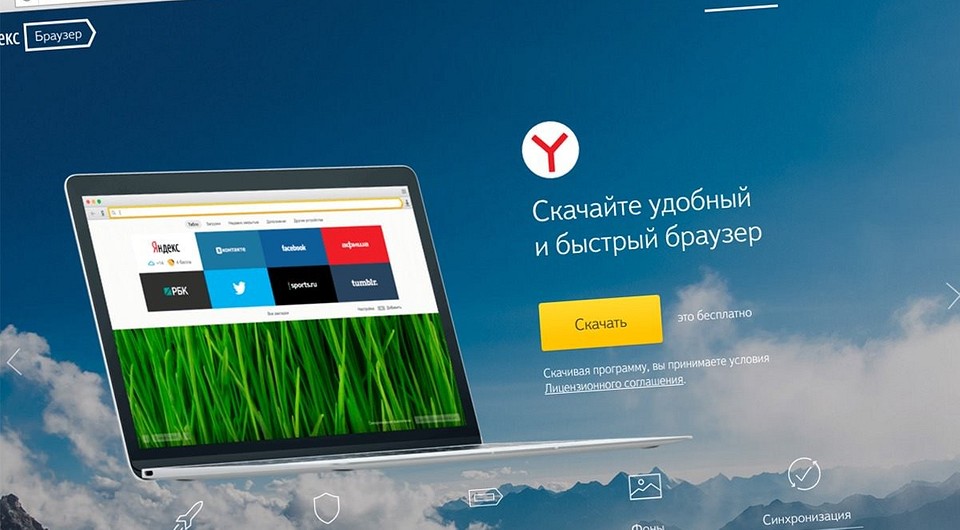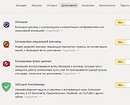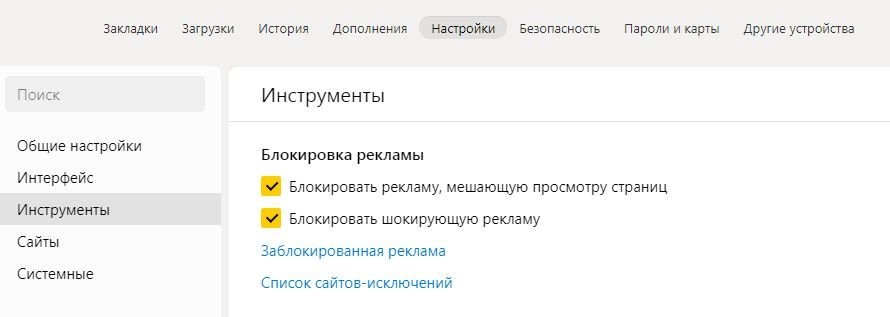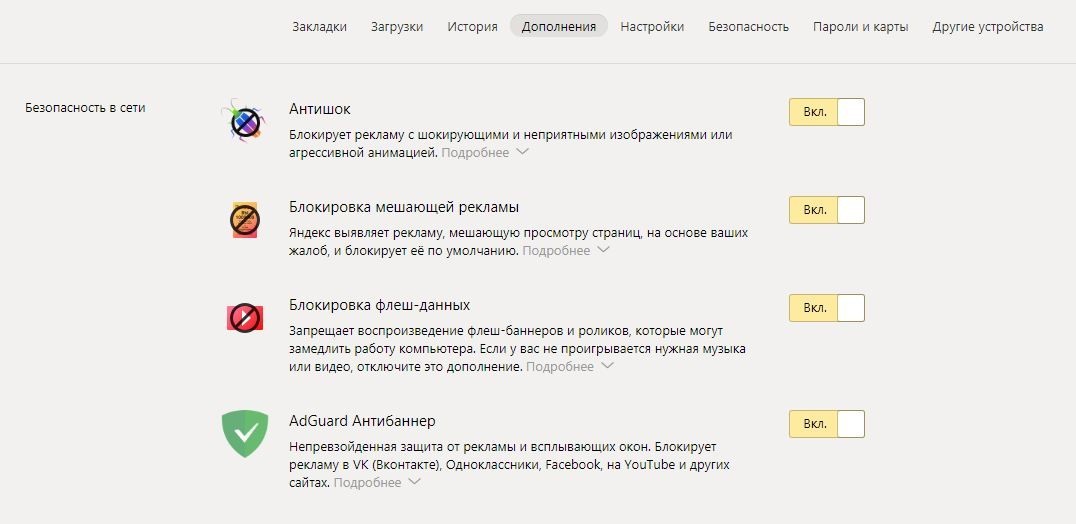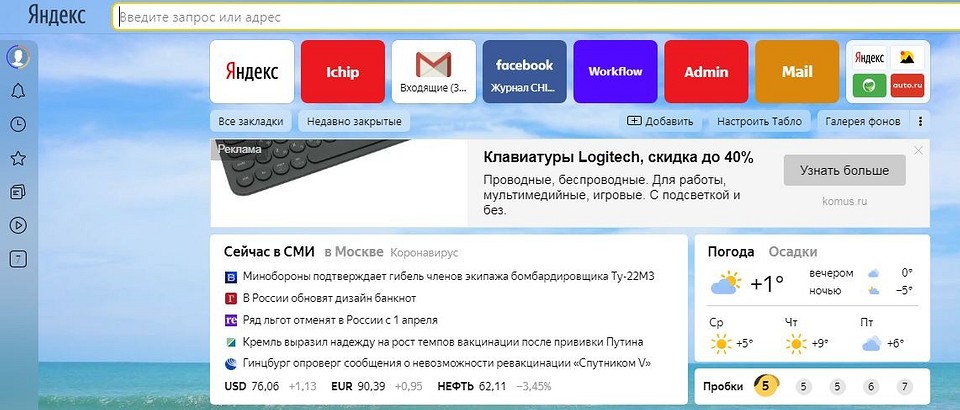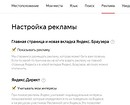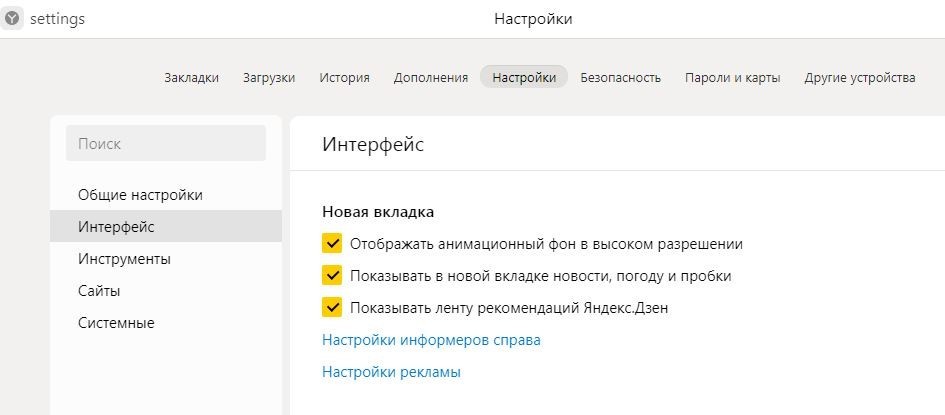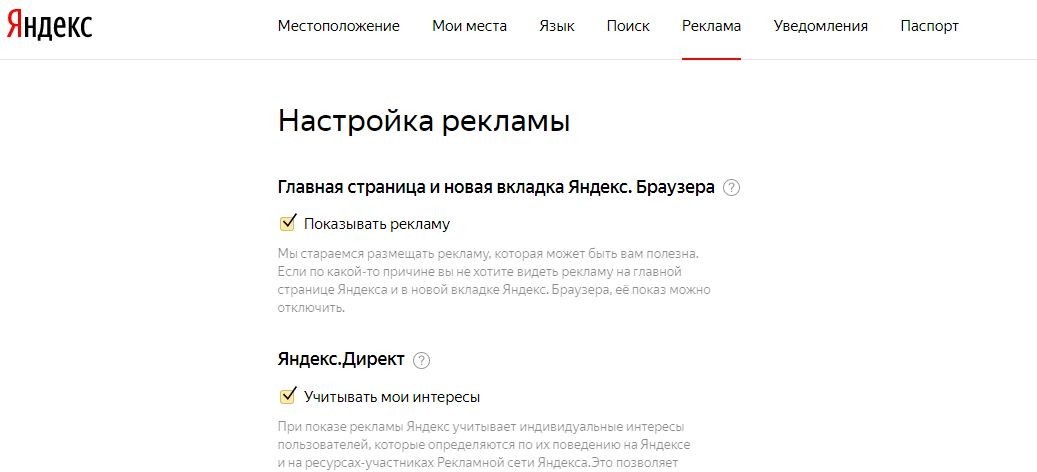- Реклама яндекс браузера с кошкой
- Агрессивная реклама
- Неожиданная переадресация
- Браузер работает медленно
- Самый частый способ заражения
- Используйте антивирусную программу
- Пользуйтесь популярными браузерами
- Регулярно обновляйте операционную систему и программы
- Устанавливайте программы из надёжных источников
- Читайте отзывы о приложениях
- Не доверяйте подозрительным сообщениям
- Голосовой поиск
- Как включить голосовой поиск после блокировки микрофона
- Вопросы и ответы
- Голосовой поиск
- Как включить голосовой поиск после блокировки микрофона
- Вопросы и ответы
- Блокировка рекламы сторонними расширениями
- Какие расширения поддерживаются
- Включение и отключение блокировки
- Управление блокировкой на отдельных сайтах
- Блокировка рекламы сторонними расширениями
- Какие расширения поддерживаются
- Включение и отключение блокировки
- Управление блокировкой на отдельных сайтах
- Как убрать рекламу в Яндекс браузере: 4 способа
- 1 Блокировка рекламы через настройки браузера
- 2 Как убрать рекламу на странице Яндекса
- 3 Как отключить рекламу в Яндекс с помощью расширений
Реклама яндекс браузера с кошкой
Расширения, созданные злоумышленниками, проявляют себя по-разному. Иногда их действия просто неприятны, а иногда представляют непосредственную угрозу для пользователя.
Проверьте расширения, установленные в браузерах. Если обнаружите незнакомые — удалите их. Если не уверены, попробуйте отключать по одному и обновлять страницу с проблемой (Ctrl+R).
Если после отключения очередного расширения проблема исчезнет — значит, причина в нём и его нужно удалить.
Как проверить расширения в разных браузерах:
Некоторые программы добавляют в свойства ярлыка браузера адрес своего сайта, чтобы при запуске он открывался первым. Или прописывают путь к вредоносному файлу на компьютере — тогда он запускается одновременно с открытием браузера.
Нажмите правой кнопкой мыши на ярлык и выберите «Свойства». Убедитесь, что строка «Объект» содержит только путь к файлу браузера.
Например:
C:\Program Files\Google\Chrome\Application\chrome.exe
А так может выглядеть путь к неизвестному файлу:
C:\Program Files\Google\Chrome\Application\chrome.exe\
load-and-launch-app=C:\Users\user\AppData\Local\Google\ Chrome\UserData\Default\def_apps\ipcleopmlacobpjligchhkpongdjlfjh\35.0_0
Смело удаляйте лишнее и нажимайте «ОК».
Простой, но до сих пор встречающийся способ заражения.
Запустите текстовый редактор Блокнот от имени администратора (для этого нажмите на ярлыке программы правой кнопкой мыши и выберите в меню пункт «Запуск от имени администратора»).
Откройте в Блокноте файл
C:\WINDOWS\system32\drivers\etc\hosts
Удалите из файла все строки, кроме 127.0.0.1 localhost , и сохраните изменения.
Симптомы и проблемы, которые вы могли заметить
Агрессивная реклама
На страницах Яндекса и других сайтов показываются отталкивающие изображения, а вместо обычной рекламы — шокирующая, «жёлтая» или непристойная.
Неожиданная переадресация
При переходе на сайт из результатов поиска вы попадаете на другую страницу, которая не содержит нужной вам информации и может быть опасна.
Браузер работает медленно
Загрузка страниц стала выполняться медленнее, чем обычно.
Самый частый способ заражения
Cамый частый способ заражения — установка расширения для браузера или другой программы, содержащей вредоносный код. Подробнее о том, как работают вредоносные программы и как они проникают на компьютеры, вы можете прочитать в блоге Яндекса.
Используйте антивирусную программу
Обычно антивирусу удаётся вовремя заметить и обезвредить опасные файлы и программы. Держите его включенным и регулярно обновляйте.
Пользуйтесь популярными браузерами
И только последними версиями — большинство обновлений связано именно с безопасностью. В Яндексе следят за появлением угроз и оперативно добавляют новые алгоритмы в систему защиты Protect.
Регулярно обновляйте операционную систему и программы
Старые версии ОС и программ могут быть уязвимы для угроз, которых не существовало на момент их разработки. Если есть возможность автоматического обновления, включите его.
Устанавливайте программы из надёжных источников
Желательно из официальных магазинов приложений или с официальных сайтов разработчиков.
Читайте отзывы о приложениях
К сожалению, вредоносные программы проникают и в официальные магазины. Обращайте внимание на отзывы о приложениях и их рейтинг.
Не доверяйте подозрительным сообщениям
Друзья и родственники тоже могут стать жертвами взлома. Если вы сомневаетесь, что сообщение действительно отправил ваш знакомый, лучше уточните.
Источник
Голосовой поиск
С функцией голосового поиска вы можете вводить поисковый запрос без использования клавиатуры. Вы произносите фразу, а Яндекс распознает текст, выполняет поиск и предоставляет вам результаты на странице поисковой выдачи.
Чтобы активировать голосовой поиск, нажмите значок в поисковой строке. При первом включении вы увидите диалоговое окно: разрешите или запретите использовать микрофон на сайте yandex.ru.
Браузер запомнит ваш выбор и в дальнейшем не будет запрашивать разрешения использовать микрофон на сайте https://yandex.ru .
По умолчанию Mozilla Firefox выдает разовое разрешение только на использование микрофона. При следующем включении голосового поиска браузер опять запросит разрешение на доступ. Чтобы избежать повторного запроса, выберите в диалоговом окне опцию Запомнить это решение .
Браузер заблокирует автоматический доступ к микрофону на сайте https://yandex.ru на этот и последующие сеансы.
Как включить голосовой поиск после блокировки микрофона
- Яндекс.Браузер
- Google Chrome
- Mozilla Firefox
- Opera
Нажмите значок в левой части адресной строки.
Удалите блокировку микрофона, нажав значок рядом с надписью Временно заблокировано .
Обновите страницу поисковой выдачи, а затем нажмите значок в поисковой строке. В открывшемся диалоговом окне разрешите использование микрофона на сайте https://yandex.ru (кнопка Разрешаю ).
Если вы хотите, чтобы браузер запомнил ваш выбор и не запрашивал разрешение использовать микрофон при каждом включении голосового поиска, выберите опцию Запомнить это решение .
Нажмите значок в левой части адресной строки.
Нажмите кнопку Очистить настройку и обновить в открывшемся диалоговом окне.
Вопросы и ответы
Проверьте исправность микрофона, подключенного к вашему компьютеру.
Как включить голосовой поиск? Я не вижу значок микрофона
Голосовой поиск доступен в следующих браузерах: Яндекс.Браузер, Google Chrome, Opera и Mozilla Firefox.
Голосовой поиск
С функцией голосового поиска вы можете вводить поисковый запрос без использования клавиатуры. Вы произносите фразу, а Яндекс распознает текст, выполняет поиск и предоставляет вам результаты на странице поисковой выдачи.
Чтобы активировать голосовой поиск, нажмите значок 
Браузер запомнит ваш выбор и в дальнейшем не будет запрашивать разрешения использовать микрофон на сайте https://yandex.ru .
По умолчанию Mozilla Firefox выдает разовое разрешение только на использование микрофона. При следующем включении голосового поиска браузер опять запросит разрешение на доступ. Чтобы избежать повторного запроса, выберите в диалоговом окне опцию Запомнить это решение .
Браузер заблокирует автоматический доступ к микрофону на сайте https://yandex.ru на этот и последующие сеансы.
Как включить голосовой поиск после блокировки микрофона
- Яндекс.Браузер
- Google Chrome
- Mozilla Firefox
- Opera
Нажмите значок 
Удалите блокировку микрофона, нажав значок 
Обновите страницу поисковой выдачи, а затем нажмите значок 
Если вы хотите, чтобы браузер запомнил ваш выбор и не запрашивал разрешение использовать микрофон при каждом включении голосового поиска, выберите опцию Запомнить это решение .
Нажмите значок 
Нажмите кнопку Очистить настройку и обновить в открывшемся диалоговом окне.
Вопросы и ответы
Проверьте исправность микрофона, подключенного к вашему компьютеру.
Как включить голосовой поиск? Я не вижу значок микрофона
Голосовой поиск доступен в следующих браузерах: Яндекс.Браузер, Google Chrome, Opera и Mozilla Firefox.
Источник
Блокировка рекламы сторонними расширениями
Вы можете заблокировать рекламу в Яндекс.Браузере с помощью специальных расширений. Установите на ваш смартфон расширение, поддерживаемое браузером, и оно будет блокировать рекламу на сайтах.
Какие расширения поддерживаются
Поддерживаются расширения для блокировки рекламы, совместимые с Samsung Internet for Android, например:
В отличие от Антишока, который блокирует только шокирующую рекламу, у сторонних расширений могут быть собственные критерии блокировки. За обновление рекламных фильтров также отвечает стороннее расширение.
Включение и отключение блокировки
Чтобы включить блокировку рекламы:
Чтобы отменить блокировку рекламы, откройте список расширений и выберите опцию Отключено . Если вы удалите co смартфона выбранное в списке расширение, опция Отключено будет выбрана автоматически.
Управление блокировкой на отдельных сайтах
Иногда вам может потребоваться разрешить рекламу на отдельном сайте. Например, если расширение вместе с рекламой заблокировало нужные элементы страницы или если при включенной блокировке рекламы сайт не открывается.
Разблокировать рекламу на сайте
Чтобы вернуть блокировку рекламы на сайте, нажмите Заблокировать содержимое .
Если вы не нашли нужную информацию в Справке или при работе Яндекс.Браузера возникает проблема, пошагово опишите все свои действия и сделайте скриншот. Это поможет специалистам службы поддержки быстрее разобраться в ситуации.
Блокировка рекламы сторонними расширениями
Вы можете заблокировать рекламу в Яндекс.Браузере с помощью специальных расширений. Установите на ваш смартфон расширение, поддерживаемое браузером, и оно будет блокировать рекламу на сайтах.
Какие расширения поддерживаются
Поддерживаются расширения для блокировки рекламы, совместимые с Samsung Internet for Android, например:
В отличие от Антишока, который блокирует только шокирующую рекламу, у сторонних расширений могут быть собственные критерии блокировки. За обновление рекламных фильтров также отвечает стороннее расширение.
Включение и отключение блокировки
Чтобы включить блокировку рекламы:
Чтобы отменить блокировку рекламы, откройте список расширений и выберите опцию Отключено . Если вы удалите co смартфона выбранное в списке расширение, опция Отключено будет выбрана автоматически.
Управление блокировкой на отдельных сайтах
Иногда вам может потребоваться разрешить рекламу на отдельном сайте. Например, если расширение вместе с рекламой заблокировало нужные элементы страницы или если при включенной блокировке рекламы сайт не открывается.
Разблокировать рекламу на сайте
Чтобы вернуть блокировку рекламы на сайте, нажмите Заблокировать содержимое .
Если вы не нашли нужную информацию в Справке или при работе Яндекс.Браузера возникает проблема, пошагово опишите все свои действия и сделайте скриншот. Это поможет специалистам службы поддержки быстрее разобраться в ситуации.
Источник
Как убрать рекламу в Яндекс браузере: 4 способа
Рассказываем, как убрать рекламу в браузере яндекс навсегда, используя встроенные возможности обозревателя или дополнительные приложения.
Предлагаем три способа, как отключить рекламу в Яндекс Браузере: с помощью настроек, встроенных расширений и дополнительных программ. Рассказываем обо всем по порядку.
1 Блокировка рекламы через настройки браузера
Яндекс предлагает пользователям самостоятельно выбрать, какую рекламу им будут показывать на страницах других сайтов. Для этого надо настроить несколько параметров в меню обозревателя.
- Откройте настройки, кликнув по кнопке с тремя горизонтальными линиями в правой верхней части окна.
- Перейдите к разделу «Инструменты» — «Блокировка рекламы».
- Поставьте галочки напротив предложенных пунктов.
- Далее откройте вкладку «Дополнения» — вы найдете ее в верхнем списке.
- Проскрольте до раздела «Безопасность в сети» и активируйте все предложенные аддоны. Если какой-либо из них не установлен (AdGuard не загружается с браузером по умолчанию) — то скачайте и установите его.
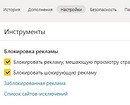
Это базовые настройки, необходимые для фильтрации ненужной информации на сторонних сайтах. Однако реклама также содержится на домашней странице Яндекса, которая открывается в каждой новой вкладке. Как ее убрать — читайте ниже.
2 Как убрать рекламу на странице Яндекса
Главная страница браузера содержит рекламные объявления — как правило, это безобидные баннеры, подобранные на основе интересов пользователей. Однако они могут мешать просмотру основного контента и загромождают интерфейс.
Вот так выглядит реклама на новой вкладке Яндекс Браузера.
Чтобы убрать такие объявления, не понадобится ставить дополнительные расширения — достаточно заблокировать необходимые пункты в меню настроек.
- Открываем настройки и нажимаем на «Интерфейс».
- Находим здесь раздел «Новая вкладка» и строку «Настройки рекламы» — кликаем по ней.
- В новом окне необходимо снять все галки («Показывать рекламу», «Учитывать мои интересы» и «Учитывать мое местоположение»).
- Далее снова откройте новую вкладку — баннер должен исчезнуть, а страница без рекламы будет содержать только информационные блоки Яндекса.
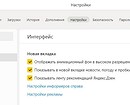
3 Как отключить рекламу в Яндекс с помощью расширений
Ни один веб-браузер не обходится без дополнительных приложений — то есть расширений. У Яндекса есть целый каталог таких утилит, и первое, что можно оттуда скачать — это AdBlock Plus.
Скачать AdBlock Plus
Это старейший и самый популярный блокировщик рекламы, который работает со многими типами объявлений: баннерами, всплывающими окнами, видео… Дополнение устанавливается автоматически после того как вы нажмете кнопку «Добавить в Яндекс Браузер». Им можно управлять как через настройки самого обозревателя (чтобы включать и выключать расширение), так и отдельно на каждом сайте, блокируя или активируя фильтрацию рекламы.
Еще один хороший плагин для скрытия ненужных баннеров — uBlock. Он работает по тому же принципу, что и AdBlock, но использует меньше оперативной памяти и обладает более широкими настройками — с его помощью можно даже блокировать сторонние шрифты на сайтах.
Однако загрузить uBlock из каталога Яндекса не получится — его там просто нет. Для этого надо использовать магазин расширений Chrome, который можно открыть по этой ссылке.
Из интернет-магазина Chrome приложения устанавливаются точно также: просто нажимаете по кнопке «Установить» — и плагин добавляется в браузер.
Источник